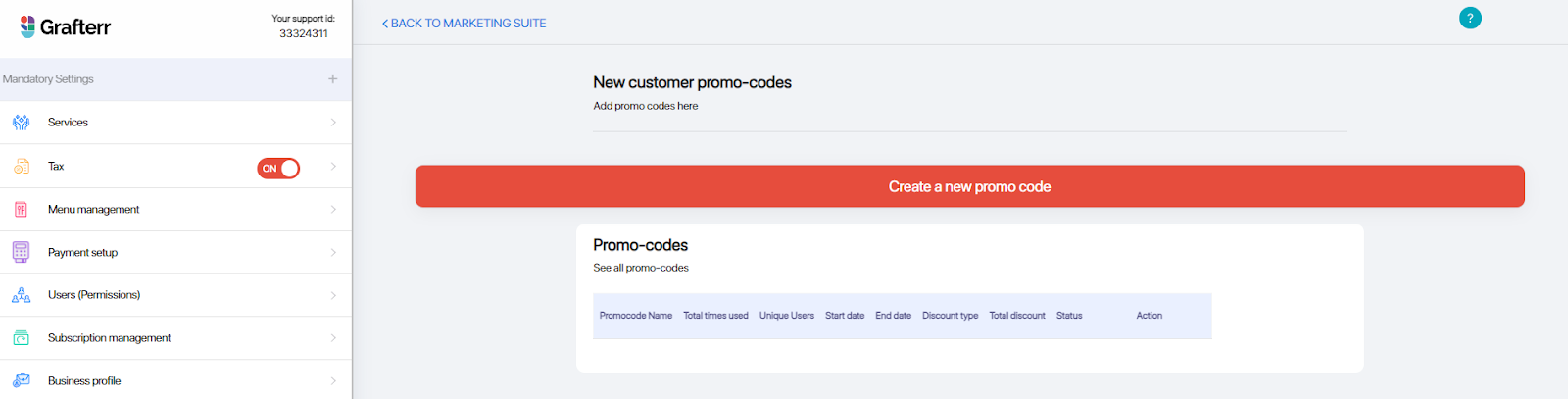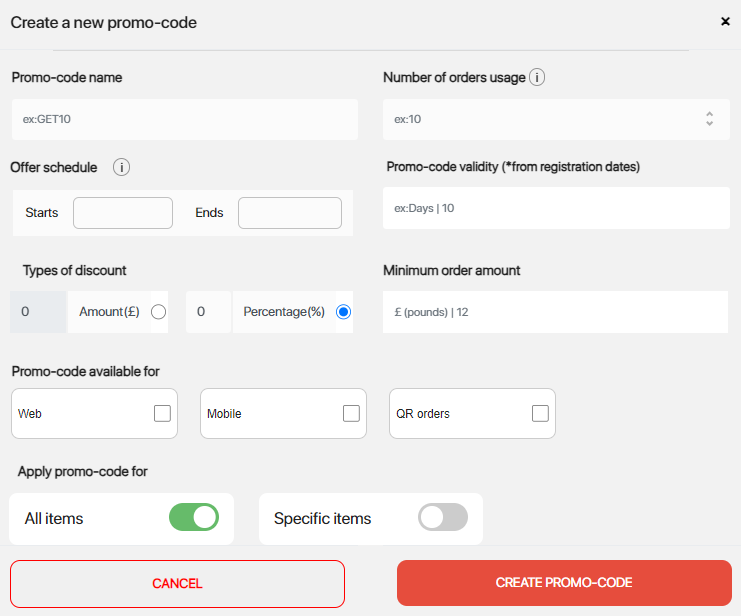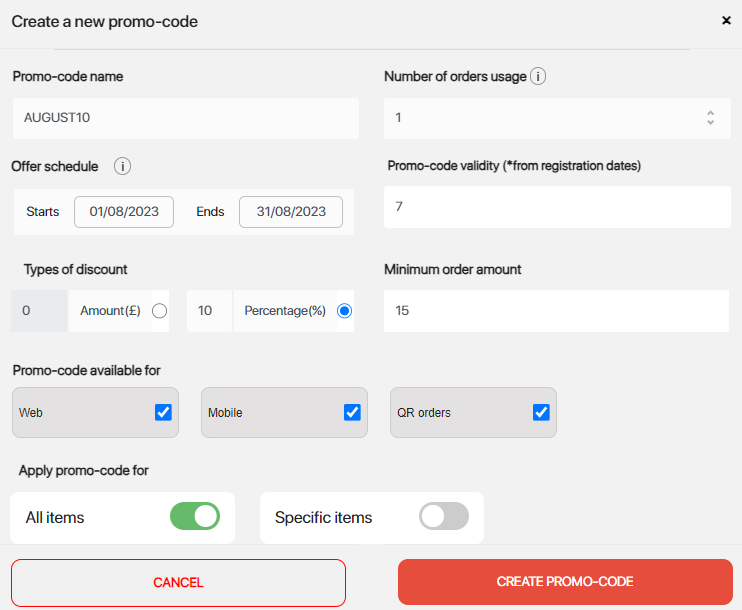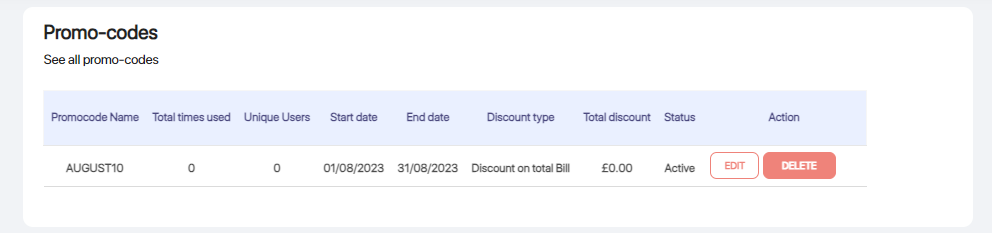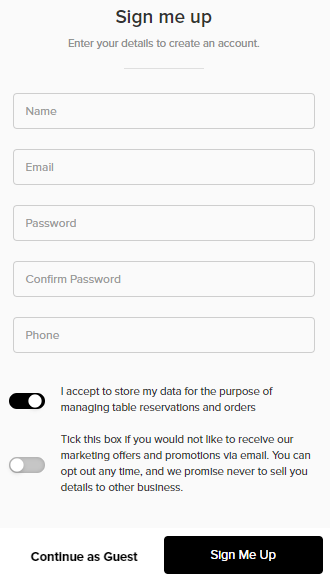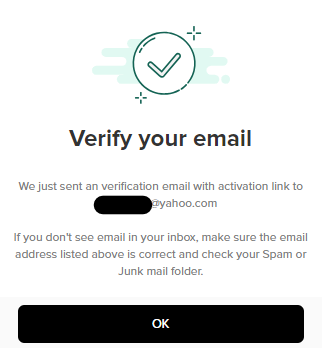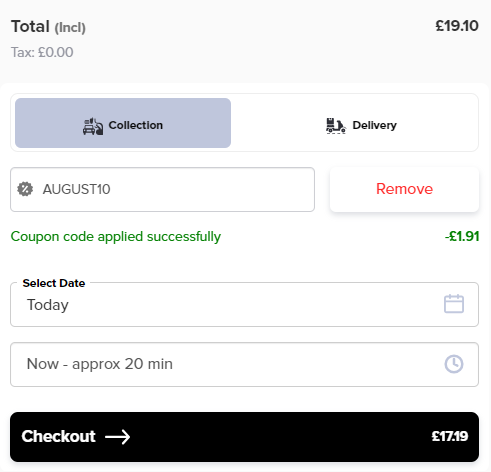This guide demonstrates the steps to creating and managing First Order Discount promotions via the Grafterr Admin Panel.
The First Order Discount functionality allows promotions to be created that encourage customers to register and place orders directly via your branded website and/or mobile app, instead of using more expensive third-party ordering platforms.
To create your First Order Discount, firstly log in to your Admin Panel.
Once logged in, click the Want to try our onboarding panel - click here banner at the top of the page.

When the new screen opens, select Marketing Suite within the Advanced Settings section on the left-hand side of the page, then click the Integrate button next to New Customers Online Promo Codes.
Once selected, the New Customer Promo Codes screen will open, allowing you to create new promo codes and view any existing promotions.
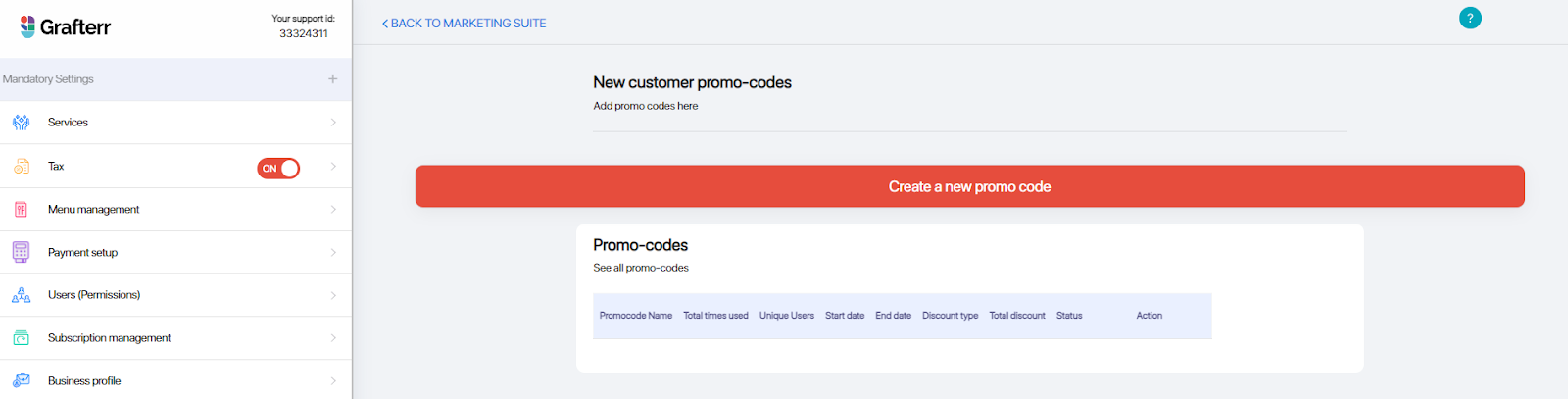
To create a new promo code, click the Create a new promo code button.
Once clicked, a pop-up will open on screen, allowing all relevant details to be selected to create your promotion.
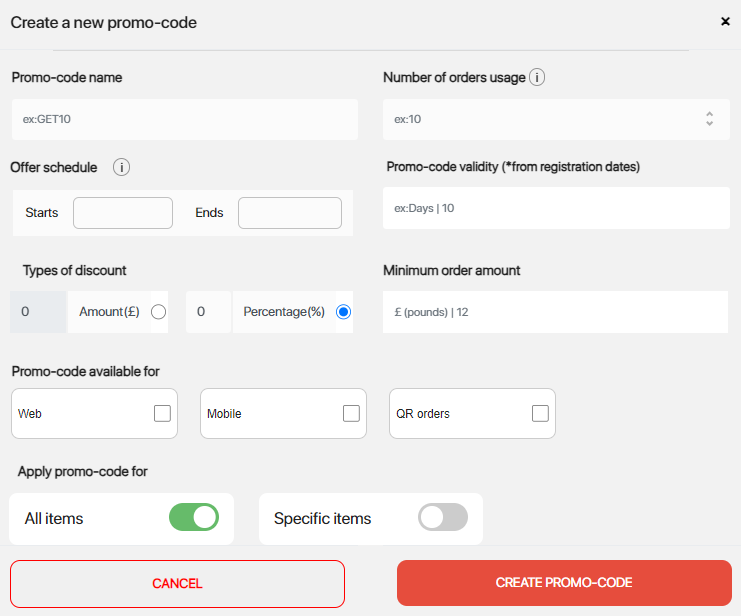
-
In the Promo Code Name field, enter the promo code that customers will type on the website/mobile app to redeem their discount - AUGUST10 will be used in this example.
-
In the Number of Orders Usage field, enter the number of times that the customer can redeem the promo code against an order after registering if the relevant criteria set below are met - 1 will be used in this example.
-
The Offer Schedule field requires the date that the promotion Starts and Ends - the customer will need to register their account on the website/mobile app within these dates. 01/08/2023 to 31/08/2023 will be used in this example.
-
In the Promo Code Validity field, enter how many days the customer has from the date they registered for the promo code to be valid. 7 will be used in this example - the customer must redeem the promo code within 7 days of registering, after 7 days the code will no longer be valid for the customer.
-
Use the Types of Discount section to choose whether the promo code will apply an Amount (£) or Percentage (%) discount against the order. Select the relevant button and enter the relevant number accordingly. A 10% discount will be used in this example.
-
In the Minimum Order Amount field, enter the minimum value for the order required for the promo code to be valid. £15 will be used in this example.
-
The Promo Code Available For section allows you to choose between Web, Mobile and QR Orders - tick the relevant boxes to enable the promo code to be redeemed on Website, Mobile App and QR orders. All three options will be used in this example.
-
Finally, the Apply Promo Code For section allows you to specify whether the promo code is valid for All Items or Specific Items only. If Specific Items is selected, a search bar will appear, allowing you to type the relevant Menu, Category or Item into the box. Click the + icon next to the option to add this to the list - these can be removed if entered in error. All Items will be used in this example.
Once all relevant options have been entered/selected, click the Create Promo Code button to create your First Order Discount Promotion.
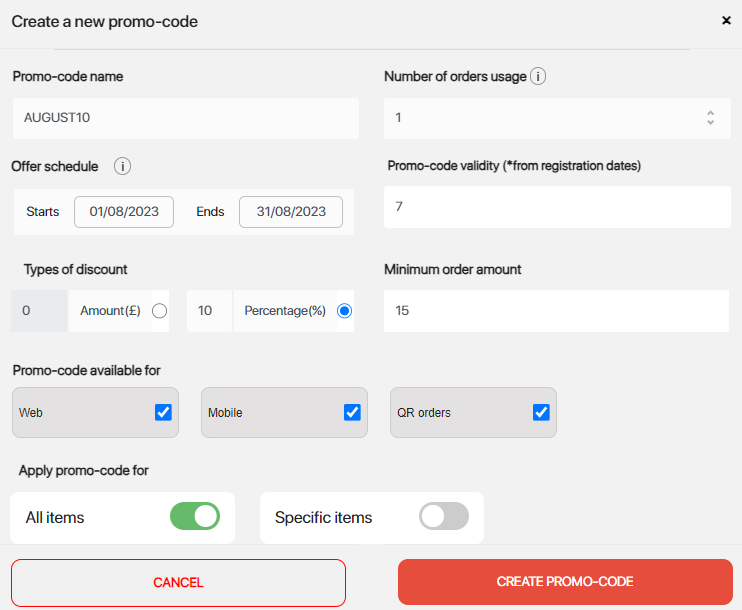
After the First Order Discount is created, the New Customer Promo Codes screen will update with the new promotion.
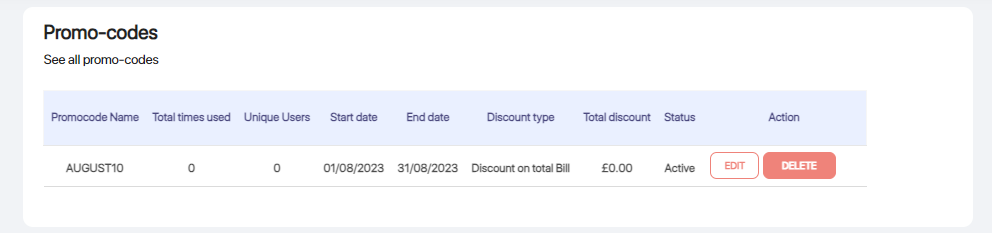
Statistics will display how many times the promotion has been used and the number of unique users - these numbers may differ if the customer is eligible to use the promo code on more than one occasion during the validity period.
The settings can be amended using the Edit button, and Delete will delete the promotion.
Next, let’s review the steps to redeeming the First Order Discount.
When a customer is ordering online, they can select the Login button to either log in as an existing customer, or click Sign Up in this example.
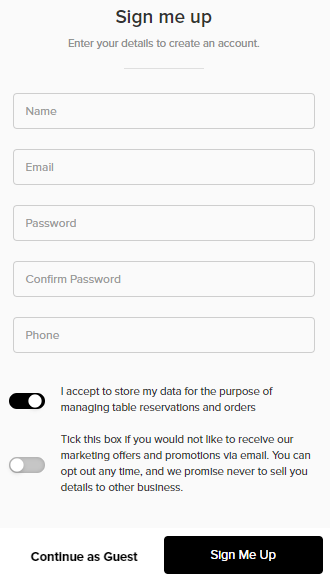
Once the customer has entered their details, they click Sign Me Up to register. The default option is to Opt-In for marketing communications - if they wish to Opt-Out they must click the second switch to do so before clicking Sign Me Up.
Once signed up, a pop-up will appear for the customer confirming a verification email has been sent to their chosen email address.
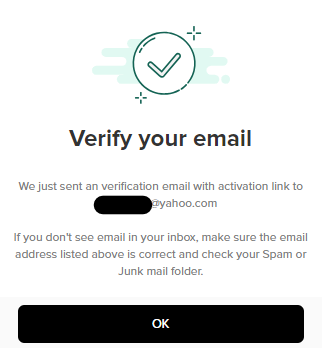
The customer will need to click the Activate My Account button within their verification email to successfully verify their account and place their order.
Once the customer has verified their account and logged in, they can place their order and redeem their First Order Discount.
The customer can only redeem one promo code per order, so they would be unable to redeem their First Order Discount in addition to any other promo codes that may be active.
Once the promo code is redeemed, green Coupon code applied successfully text will display with the discount value - the Checkout button will display the total after the discount is applied.
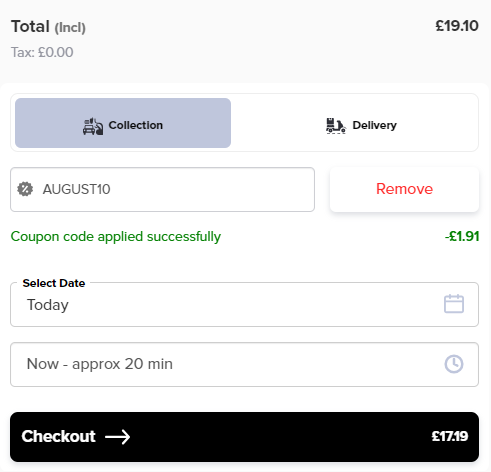
Once the customer’s order has been marked as completed, the redeemed code will then update the statistics on the Admin Panel shown earlier in this guide.
It is important to note that the promo code will not count as having been fully redeemed until the order is marked as Completed on the Operator App - this ensures that in the event the order is cancelled - or if the order is not successfully collected or delivered, for example - the customer will not lose the opportunity to use the promo code successfully in a future attempt within the validity period.
X
![]()